.png)
Apple Calendar - How to Organize Your Time Like a Pro
Apple Calendar is a powerful scheduling tool that helps users manage their time effectively across macOS and iOS devices. With its intuitive interface and robust features, it allows for seamless event creation, reminders, and collaboration. This guide will walk you through everything you need to know to maximize your productivity with Apple Calendar.
October 24, 2024

Table of Contents
Key Takeaways
Apple Calendar is a powerful scheduling tool available on macOS and iOS, designed to help users manage their time effectively through event creation, reminders, and collaboration.
Setting up Apple Calendar is straightforward, as it comes pre-installed on Apple devices, and syncing with iCloud ensures your calendar is accessible across all devices.
Creating and managing events is easy; users can add details, set alerts, and invite others to collaborate on shared calendars.
Advanced features like color-coding, recurring events, and integration with third-party tools such as AIDE AI Assistant for Mac can significantly enhance productivity and time management.
Troubleshooting common issues, such as sync problems and duplicate events, can help maintain an organized and efficient calendar.
Introduction to Apple Calendar
What is Apple Calendar?
Apple Calendar is a built-in scheduling application available on macOS and iOS devices. It provides users with a streamlined way to organize their schedules, manage events, and set reminders. With its intuitive design, Apple Calendar integrates seamlessly with other Apple services, making it a convenient tool for both personal and professional use.
Key Features and Benefits
Apple Calendar offers a range of features designed to enhance productivity and time management. Users can easily create and edit events, set alerts, and invite others to meetings. The app supports multiple calendars, allowing users to separate work and personal schedules. Integration with iCloud ensures that your calendar is synced across all your Apple devices, providing access to your schedule anytime, anywhere.
Sharing calendars with others is simple, making collaboration easy. You can also integrate Apple Calendar with other apps, such as AIDE AI Assistant for Mac, to boost your meeting productivity. Whether you're managing a busy work schedule or planning personal events, Apple Calendar's features make it a powerful tool for staying organized.
Setting Up Apple Calendar
Installing and Configuring on macOS and iOS
Apple Calendar comes pre-installed on all macOS and iOS devices, so there's no need for a separate download. To get started on macOS, open the Calendar app from your Applications folder or use Spotlight to search for it. On iOS, simply tap the Calendar icon on your home screen.
Once opened, you can configure your calendar settings by going to Preferences on macOS or Settings > Calendar on iOS. Here, you can customize default alerts, time zones, and calendar colors. You can also add accounts like Google or Exchange to sync additional calendars.
Syncing with Other Devices and Services
To ensure your calendar is synced across all your Apple devices, make sure iCloud is enabled. On macOS, go to System Preferences > Apple ID > iCloud, and check the Calendar option. On iOS, navigate to Settings > [Your Name] > iCloud, and toggle on Calendar.
For syncing with non-Apple services, you can add accounts through the Calendar settings. This allows you to integrate calendars from Google, Microsoft Exchange, and more. Simply enter your account credentials, and your events will appear in Apple Calendar.
By following these steps, you can set up and sync Apple Calendar to keep your schedule organized and accessible from anywhere. For more tips on enhancing your meeting productivity, consider integrating with tools like AIDE AI Assistant for Mac.
Creating and Managing Events
Adding and Editing Events
Creating events in Apple Calendar is straightforward. On macOS, open the Calendar app and click the "+" button in the toolbar or double-click on the desired date. On iOS, tap the "+" icon in the top-right corner. Enter the event details, such as title, location, and time. You can also add notes and URLs for additional context.
To edit an event, simply double-click (macOS) or tap (iOS) on the event and make the necessary changes. You can adjust the time, add invitees, or change the calendar to which the event belongs. This flexibility allows you to keep your schedule up-to-date with ease.
Using Alerts and Notifications
Alerts and notifications are essential for staying on top of your schedule. When creating or editing an event, you can set alerts to remind you at specific times. Choose from options like "At time of event," "5 minutes before," or "1 day before." You can also add custom alerts for more precise reminders.
Notifications will appear on your devices, ensuring you never miss an important meeting or appointment. For more advanced meeting management, consider using tools like AIDE AI Assistant for Mac to streamline your workflow.
By mastering event creation and alerts, you can effectively manage your time and stay organized with Apple Calendar.
Advanced Features and Tips
Sharing Calendars and Collaborating
Apple Calendar makes collaboration easy by allowing you to share calendars with others. On macOS, right-click on the calendar you want to share and select "Share Calendar." On iOS, go to the Calendars view, tap the "i" next to the calendar, and choose "Add Person." Enter the email addresses of the people you want to share with, and they’ll receive an invitation to view or edit the calendar.
This feature is perfect for coordinating schedules with family, friends, or colleagues. You can control permissions, allowing others to view only or make changes, ensuring everyone stays on the same page.
Integrating with Other Apps
Apple Calendar can be integrated with various apps to enhance its functionality. For instance, you can connect it with AIDE AI Assistant for Mac to improve your meeting productivity. This integration allows you to automate meeting scheduling, transcriptions, and more.
To integrate with other apps, you may need to use third-party services like Zapier or IFTTT, which can connect Apple Calendar with tools like Slack, Trello, or Google Sheets. These integrations can automate workflows and keep your tasks organized across platforms.
By leveraging these advanced features, you can make the most of Apple Calendar, turning it into a powerful tool for collaboration and productivity.
Troubleshooting Common Issues
Sync Problems and Solutions
Syncing issues can disrupt your schedule, but they are often easy to fix. If your Apple Calendar isn't syncing, first ensure that iCloud is enabled on all devices. On macOS, go to System Preferences > Apple ID > iCloud, and on iOS, navigate to Settings > [Your Name] > iCloud.
If the problem persists, try signing out of iCloud and then signing back in. This can refresh the connection and resolve sync issues. Additionally, check your internet connection, as a weak or unstable connection can prevent syncing.
Dealing with Duplicate Events
Duplicate events can clutter your calendar and cause confusion. To address this, first check if you have multiple accounts syncing the same calendar. You can manage these accounts in Calendar Preferences on macOS or Settings > Calendar on iOS.
If duplicates persist, consider using a third-party app like AIDE AI Assistant for Mac to help manage and clean up your calendar. These tools can identify and remove duplicates, streamlining your schedule.
By following these troubleshooting steps, you can maintain a clean and efficient calendar, ensuring that your schedule remains accurate and up-to-date.
Enhancing Productivity with Apple Calendar
Time Management Strategies
Apple Calendar can be a powerful ally in managing your time effectively. Start by color-coding your calendars to differentiate between work, personal, and other commitments. This visual distinction helps you quickly assess your schedule.
Use recurring events for regular tasks to save time and ensure consistency. Set alerts and reminders to keep you on track and prevent last-minute rushes. Consider blocking time for focused work sessions, known as time blocking, to enhance productivity.
Utilizing Third-Party Tools
To further boost your productivity, integrate Apple Calendar with third-party tools. AIDE AI Assistant for Mac can automate meeting scheduling and transcriptions, freeing up valuable time.
Explore other integrations through services like Zapier, which can connect Apple Calendar with apps like Slack or Trello. These connections can automate workflows, ensuring that your tasks and events are synchronized across platforms.
By implementing these strategies and tools, you can transform Apple Calendar into a robust productivity hub, helping you manage your time more efficiently and effectively.
Conclusion
Mastering Apple Calendar can significantly enhance your productivity and time management. By setting up your calendar, creating and managing events, and leveraging advanced features, you can keep your schedule organized and efficient. For those looking to take their productivity to the next level, consider integrating with tools like AIDE AI Assistant for Mac. AIDE offers discreet AI assistance for note-taking and transcriptions, helping you organize meetings, save time, and boost productivity. Whether you're managing a busy work schedule or planning personal events, Apple Calendar and AIDE can work together to streamline your workflow and keep you on track.
.jpg)
More from the AIDE blog

October 22, 2024
Meeting productivity - How to Make Every Meeting Count
In today's fast-paced work environment, maximizing meeting productivity is essential for success. Effective meetings can drive collaboration, foster innovation, and enhance team dynamics. However, many organizations struggle with unproductive meetings that waste time and resources. This article will explore practical strategies to boost meeting efficiency and ensure that every gathering is purposeful and impactful.
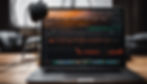
October 18, 2024
How to Save Voice Memos on Mac - The Ultimate 2024 Guide for Capturing Audio Easily
Recording voice memos on your Mac is a convenient way to capture ideas, lectures, meetings, or personal notes. While the Voice Memos app offers a straightforward interface, saving and exporting your recordings can be a bit tricky. In this guide, we'll walk you through the process of saving voice memos on your Mac, ensuring you never lose those valuable audio files.

October 17, 2024
How to Transcribe Voice Memos Effortlessly - The Ultimate 2024 Guide
Transcribing voice memos has become an essential task for professionals, students, and anyone who relies on audio recordings. With the rise of digital voice recorders and smartphones, capturing thoughts, lectures, or meetings has never been easier. However, converting those audio files into text can be a time-consuming process without the right tools and techniques.

Meet The Author:
What are some productivity tips for using Apple Calendar effectively?
To enhance productivity with Apple Calendar, consider color-coding your calendars for better organization, using recurring events for regular tasks, and setting alerts to remind you of important appointments. Integrating with third-party tools like AIDE AI Assistant for Mac can also streamline your workflow and improve meeting management.
How do I troubleshoot syncing issues with Apple Calendar?
If you're experiencing syncing issues, first ensure that iCloud is enabled on all your devices. If the problem persists, try signing out of iCloud and then signing back in. Additionally, check your internet connection, as a weak connection can prevent proper syncing.
Can I share my Apple Calendar with others?
Yes, you can easily share your Apple Calendar with others. On macOS, right-click on the calendar you want to share and select "Share Calendar." On iOS, tap the "i" next to the calendar and choose "Add Person." Enter the email addresses of those you want to share with, and they will receive an invitation.
How do I set up Apple Calendar on my devices?
To set up Apple Calendar, simply open the app on your macOS or iOS device. It comes pre-installed, so no download is necessary. You can configure your settings by going to Preferences on macOS or Settings > Calendar on iOS. Make sure to enable iCloud for syncing across devices.
What is Apple Calendar and how does it work?
Apple Calendar is a scheduling application available on macOS and iOS devices that helps users organize their time by creating and managing events, setting reminders, and sharing calendars. It syncs across all your Apple devices through iCloud, ensuring you have access to your schedule anytime, anywhere.

.jpg)